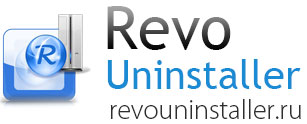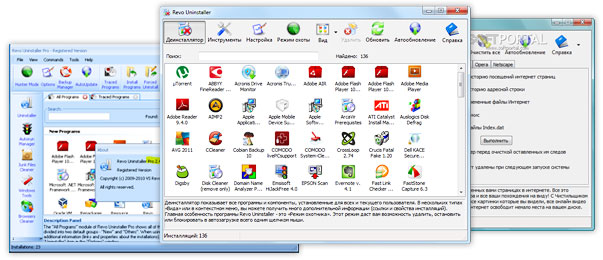Обзор пользовательской программы Revo Uninstaller
Все более популярной и востребованной на данный момент становится программа Revo Uninstaller, которая относится к категории тех приложений, которые обеспечивают быстродействие и правильность работы всей системы в целом. В данной статье более подробно будет описаны настройки этой утилиты, а также можно подробно ознакомиться с основными ее вкладками.
Самым основным является окно Деинсталлятор, которое показывает список приложений и разных компонентов, что за время работы были установлены на компьютере.
Основные инструменты программы
Не менее важным является пункт, который именуется, как Инструменты. В данном разделе присутствуют некоторые дополнительные функции программы. Большинство из них предназначено для оптимизации и достаточно быстрого удаления файлов в основных приложениях операционной системы. К подобным средствам оптимизации можно отнести такие объекты, как:
- Чистильщик Windows;
- Чистильщик браузеров;
- Чистильщик MS Offise;
- Удаление доказательств;
- Неустранимое удаление.
Преимуществом данной программы является тот факт, что появились такие функции, как полное Удаление доказательств и Неустранимое удаление. Первый инструмент используется с файлами, которые уже были удалены. Это очищение файлов, которые обычно остаются после полного очищения корзины. Совершенно не имеет значения, какой утилитой предстоит пользоваться для восстановления данных, после их удаления подобным инструментом, восстановления быть уже не может. Что касается неустранимого удаления, то данный инструмент в отличии от предыдущего используется к файлам и папкам, которые есть на компьютере. Говоря иными словами, если требуется полностью удалить программы, без возможности их восстановления, стоит воспользоваться именно этими функциями.
Настройки Revo Uninstaller
При осуществлении настроек можно столкнуться с вкладкой Общее, здесь настройки рекомендуется оставить те, которые установлены по умолчанию. С их помощью по желанию возможность создавать определенную точку восстановления системы перед тем, как произвести удаление. Кроме того, можно удалять, добавлять или вносить некоторые изменения в файлы, где присутствуют нужные для пользователя разрешения.
Вкладка ВИД
Данный пункт, как правило, говорит сам за себя. Обычно здесь выбирают некоторые изменения в списке ранее установленных программ. Присутствует три основных вида – Подробно, Список и Значки. Последние отображают иконки, принадлежащие установленным программам. В Списке отображены программы, которые имеют как раз вид списка. Что касается раздела Подробно, то здесь отображаются все программы, которых характеризуются как те, что имеют расширенную информацию.
Режим Охотника
Многим пользователям приходится по нраву такая функция, как Режим Охоты, который представляет собой один из методов удаления программ. Все дело в том, что на данный момент есть приложения, которые устанавливаются без каких-либо записей, потому найти их обычному пользователю будет достаточно сложно. В подобной ситуации помощь данного режима просто неоценима. В интерфейсе функция выглядит, как обычный прицел, передвигать который можно при помощи мышки. После наведения мышки на ярлык программы нажимается вкладка – удалить.
Вкладка Справка
В данной вкладке можно найти определенную дополнительную информацию относительно наиболее часто задаваемых вопросов. Важно обратить внимание, что она предлагается на английском языке. Кроме того, здесь можно перейти на официальный сайт компании-разработчика. Стоит обратить особое внимание на последний пункт данной программы, который ведет на профессиональную версию, приобрести ее можно примерно за 20 долларов. Как можно судить по названию версии, утилита будет полезной для профессионалов. Если же требуется просто производить удаление программ, вполне можно обойтись более упрощенной бесплатной версией.